How can I consult my data?
Bellow all the steps are described to view the results from testing.
1 Open the activity log and select your testing moment

2 View the results of all the players who run the test
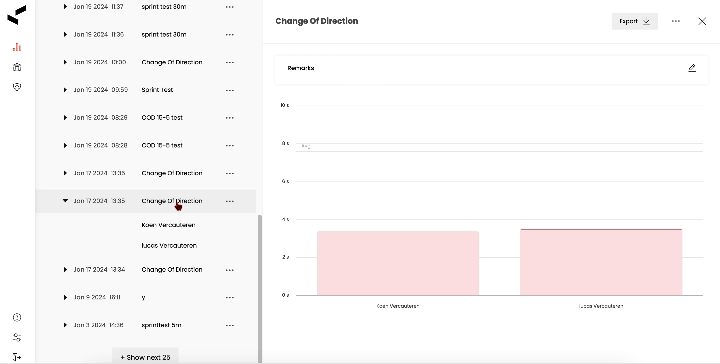
3 Select the name of the player to open the player results
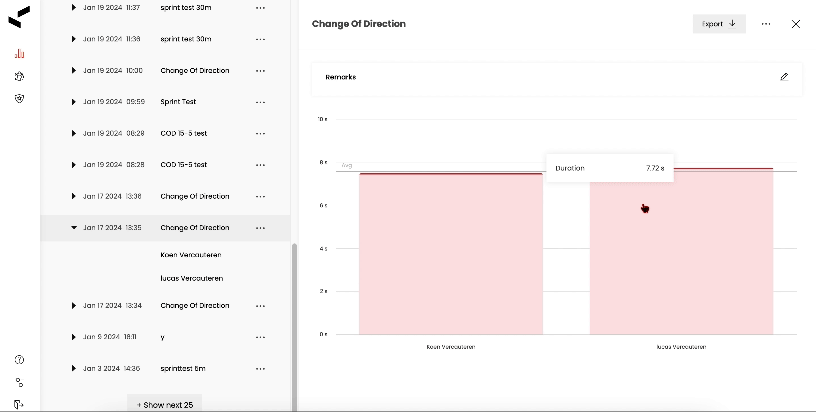
4 Consult the time insights
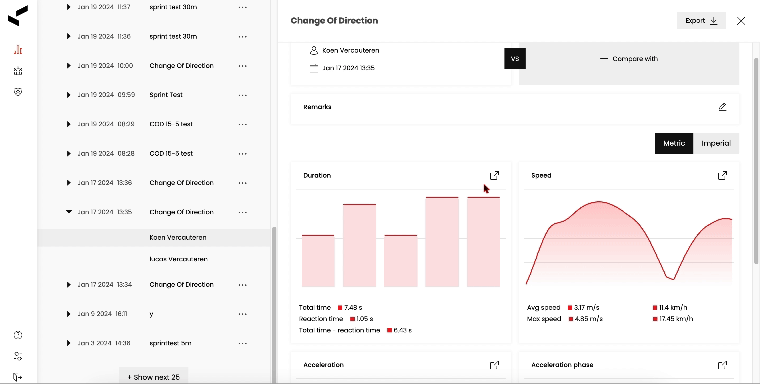
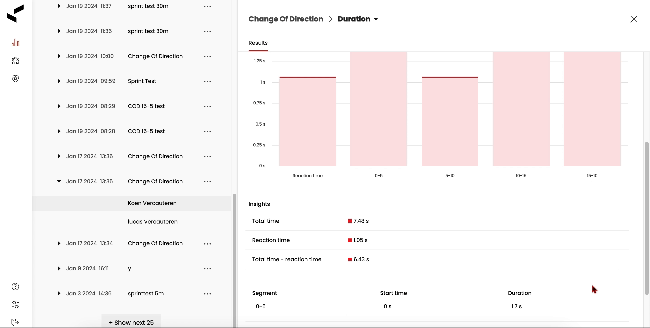
5 Consult the speed insights
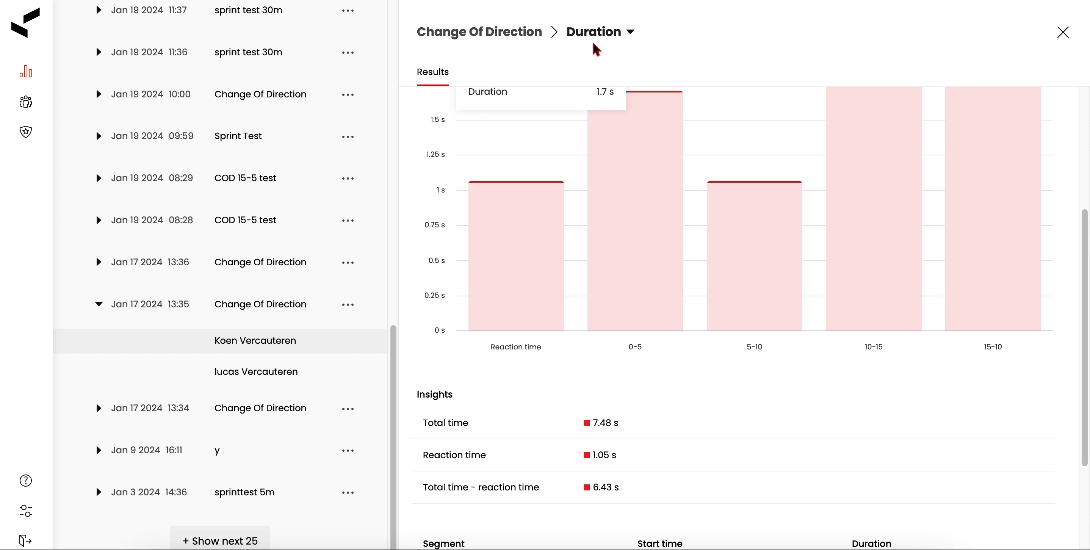
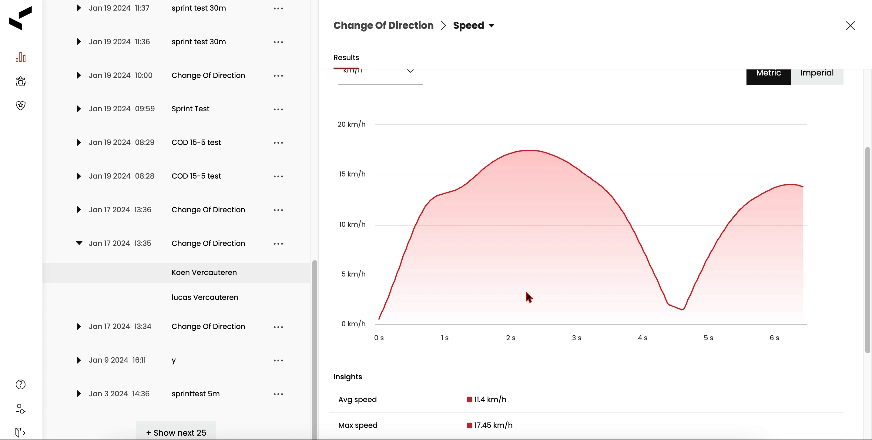
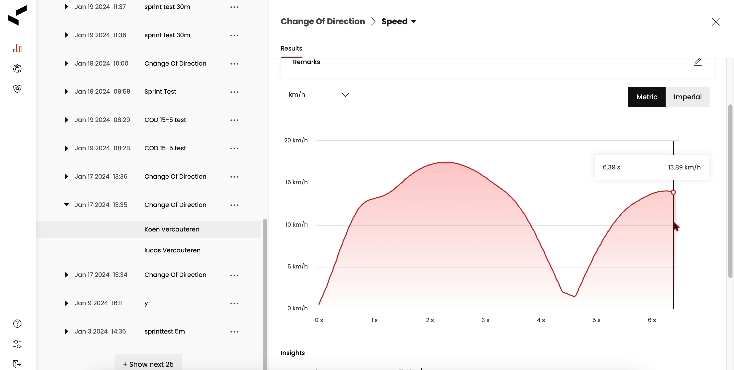
6 Consult the acceleration insights
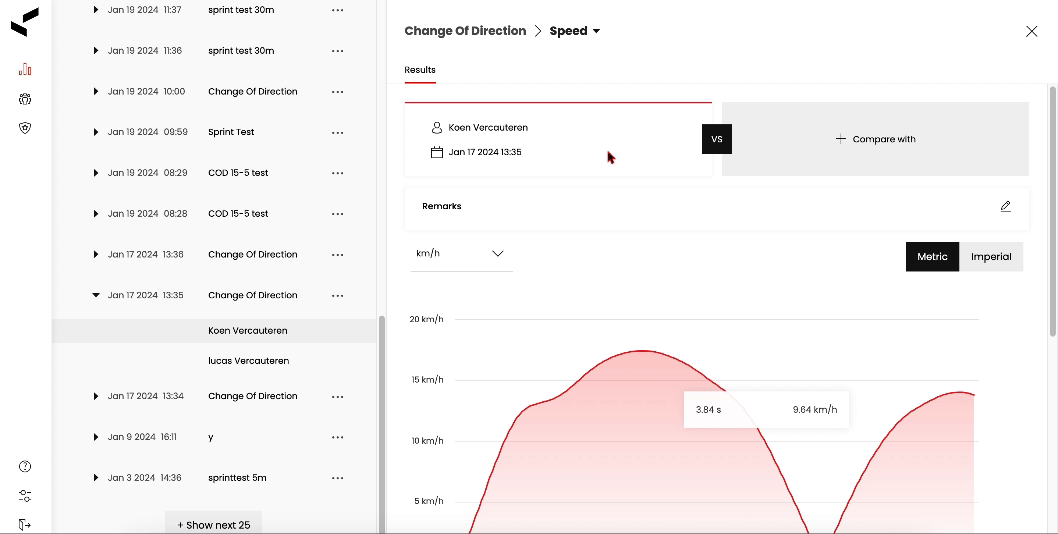
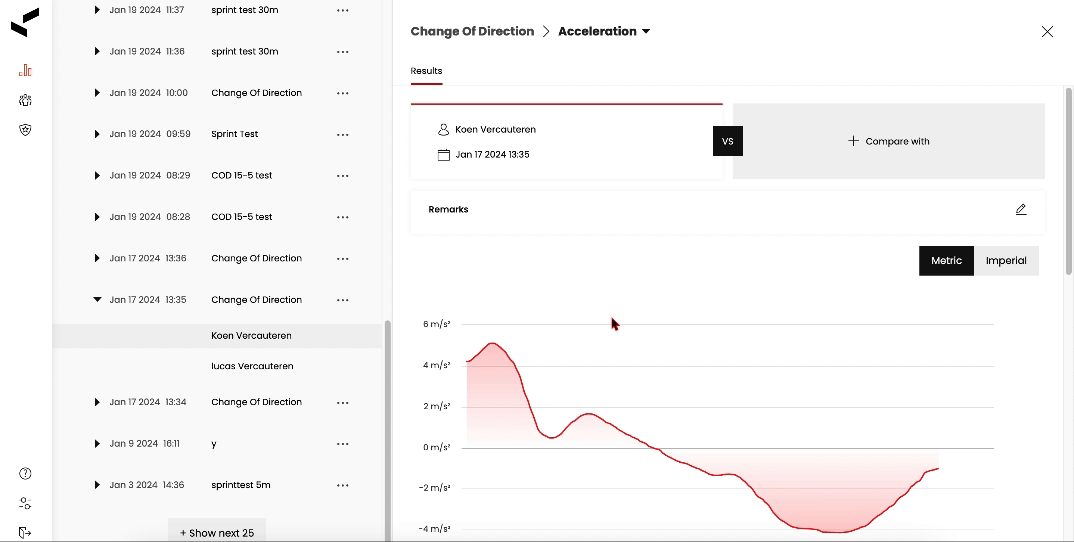
7 Compare players
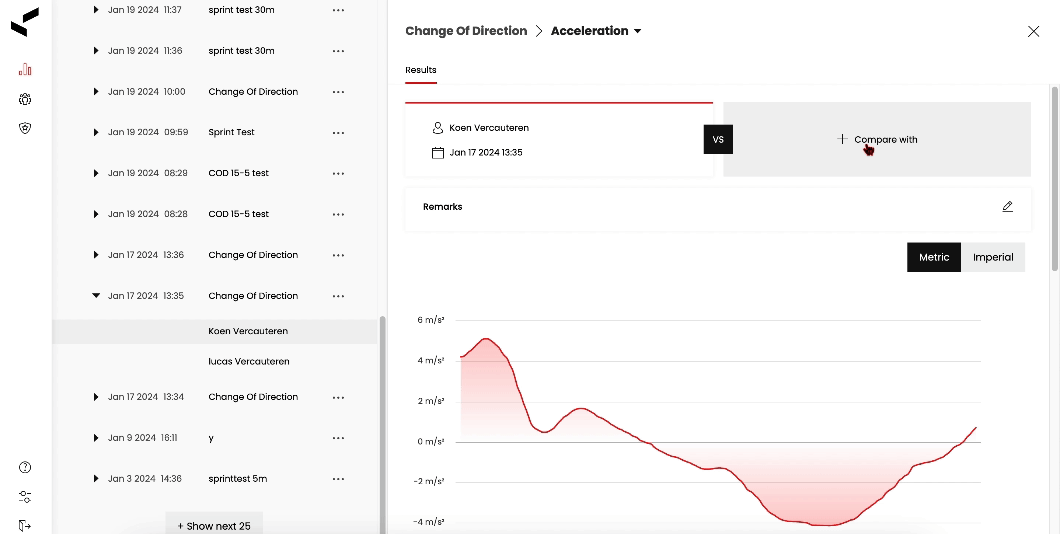
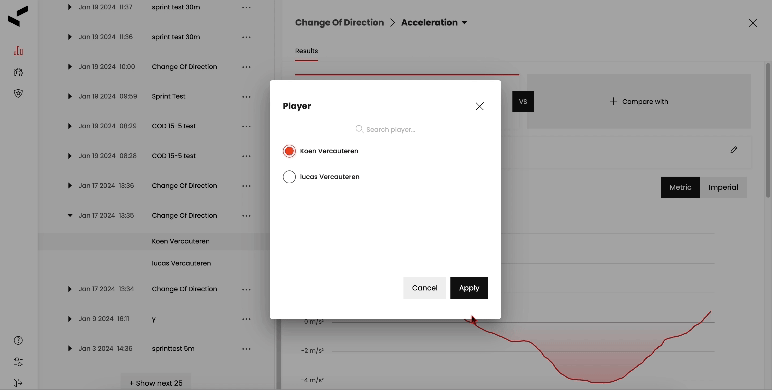
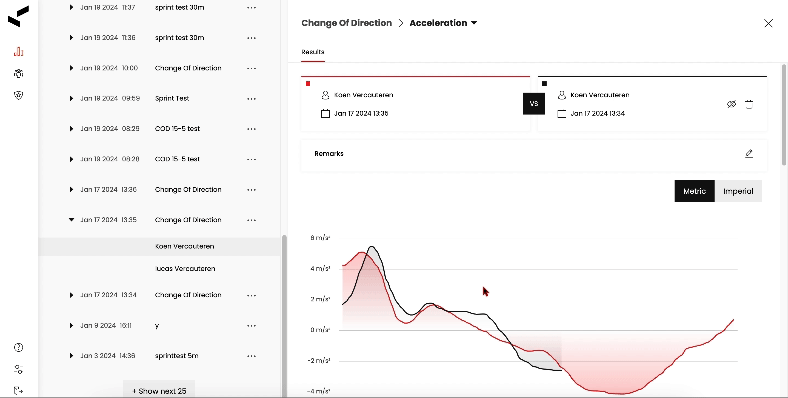
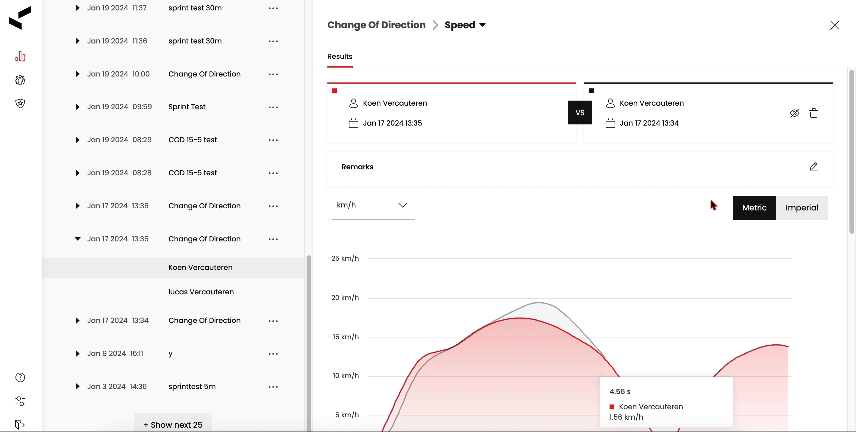
1 Open the activity log and select your testing moment
- Click on the activity log icon
- Select the test you would like to evaluate
- The overview of your selected test will open
2 View the results of all the players who run the test
- When the overview opened you will be able to consult the results based on time of all the players who have ran the test
- The gray line indicates the average
- When you hover over the results the tie will appear
3 Select the name of the player to open the player results
- Click on the name of the player for which you would like to consult the data
- The overview with time, speed and acceleration details will appear
4 Consult the time insights
1 Click on time "open screen" icon to open the time menu
- The time insights will appear with all the different zones
2 Scroll down to view the time details
- All the details per zone will appear
5 Consult the speed insights
1 Open the speed menu
- Go to the name of you test on top of your screen
- Click to unfold the different options
- Select Speed
2 Hoover to view the details
- Hover over the graph to view the details of the speed
3 View the details
- Scroll down to view the details
6 Consult the acceleration insights
1 Open the acceleration menu
- Go to the name of you test on top of your screen
- Click to unfold the different options
- Select Acceleration
2 Hoover to view the details
- Hover over the graph to view the details of the speed
7 Compare players
1 Open the comparison menu and select the player
- Click on compare with
- The names of all the players who have run the test will appear
- Select the name of the player you would like to compare with
2 Select the date you would like to compare players with
- When you have selected your player click on apply to view all the moments the player has ran the test
- Select the moment
- Click apply to opent the results
3 Open the different views
- Go to the name of you test on top of your screen
- Click to unfold the different options
- Select acceleration, speed or time to view the different comparison options
4 Close comparison
- Go to the basket icon top right on your screen
- Click delete comparison
Related Articles
Data Privacy and Security
At Ledsreact, we understand that protecting your athletes' performance data is crucial. As a leader in sports performance technology, we implement comprehensive security measures and strict privacy controls to ensure your data remains secure and ...How to consult exercises created by Ledsreact?
In the app you can find back exercises that are preset by Ledsreact. These contain all the default variables. When you are changing these variables you create your own exercise. View this video to find back your own created exercises. To view the ...How to consult your own exercises?
In the app you can find back exercises that are preset by Ledsreact. These contain all the default variables. When you are changing these variables you create your own exercise. View this video to find back your own created exercises. To view your ...How does the Ledsreact Pro work?
How Does the Ledsreact Pro Work? A Technical Deep Dive The Ledsreact Pro represents a breakthrough in sports performance testing through its innovative combination of radar technology, real-time processing, and cloud-based analytics. Let's examine ...How to restart a full exercise?
To restart the whole test follow the steps bellow. IMPORTANT NOTE: restarting the hole test will lead to lost data from the runs which are already performed. 1. Tap Restart Tap Restart The message "Warning, Do you really want to restart all ...